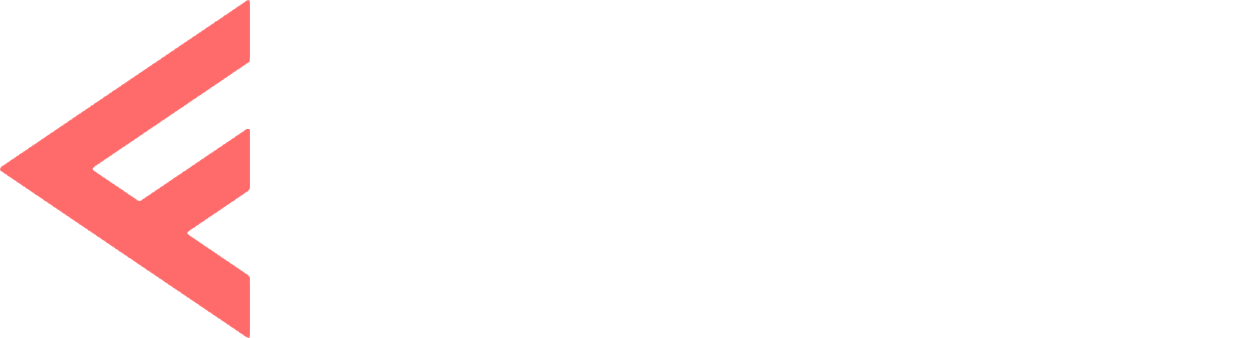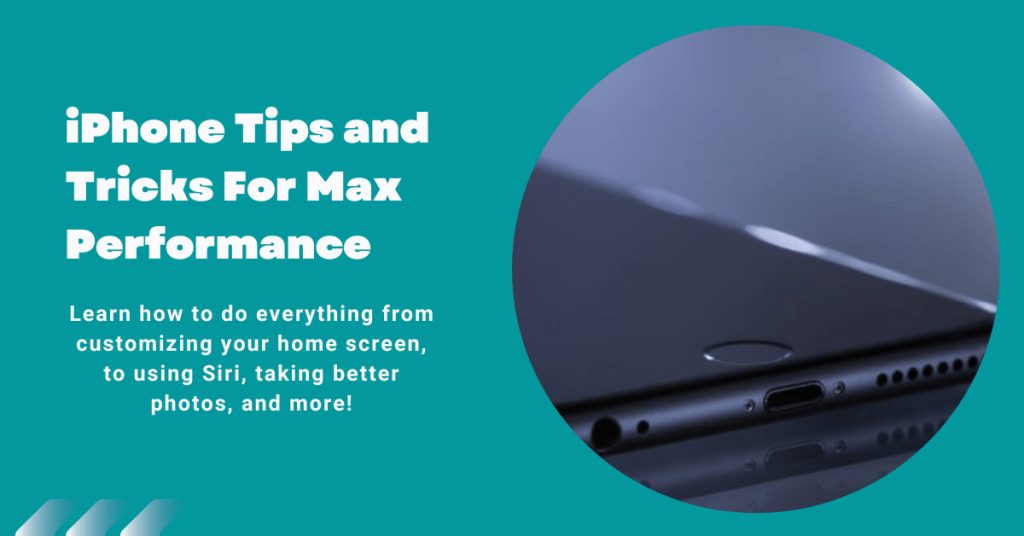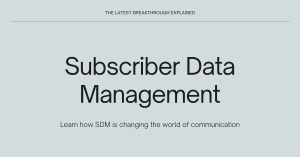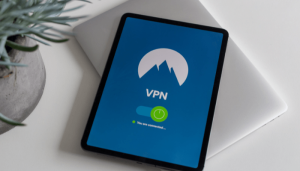Tired of feeling like you need to get the most out of your iPhone? Do you need to catch up on hidden features and tricks that could make your iPhone run smoother and faster? Well, these iPhone tips and tricks can help.
We’ve scoured the iPhone and compiled a list of the top hidden tips and tricks to help you get the most out of your phone and maximize its performance.
From optimizing your battery life to speeding up your phone’s processing speed, these tricks guarantee to take your iPhone game to the next level. So put on your detective hat and get ready to uncover your iPhone’s secrets.
What Are the Hidden iPhone Tips and Tricks?
Ready? Let’s explore ways you can maximize your iPhone’s capabilities.
1. Turn Your iPhone Into a Level.
If you need to hang a picture or build something and make sure it’s level, you can use your iPhone as a level. The trick is handy if you need a physical level handy or want to use your phone to check if something is level quickly.
To turn your iPhone into a level, go to the Compass app and swipe left to access the level feature. Then, hold your phone up to the object you want to check and see if it’s level.
The app will show you a bubble in the middle of the screen, which you can use to determine whether the object is level or not.
You can also use the level feature in the Measure app in the Utilities folder on your home screen. Simply tap on the level icon in the screen’s bottom left corner and hold your phone up to the object you want to check.
2. Use The D-Pad to Move Through Text Quickly.
If you want to quickly move through text on your iPhone, you can use the D-Pad feature. This can be especially useful if you’re reading a long document or just want to move through text more efficiently.
To use the D-Pad feature on your iPhone, tap and hold the space bar on your keyboard and move your finger around the screen. This will move the cursor around the screen and allow you to read text quickly.
You can also use the D-Pad feature in other apps, such as Safari, by tapping and holding on a word and moving your finger around the screen to highlight different words and quickly move through the text.
3. Take Photos While Shooting Video.
If you want to take photos while shooting videos on your iPhone, you can use the “Take Photo” feature in the Camera app. This feature is especially useful if you’re shooting a video and want to capture a specific moment in a still photo.
To take photos while shooting video on your iPhone, open the Camera app and switch to video mode. Then, tap on the “Take Photo” button in the screen’s bottom left corner. This will take a still photo while the video is still running and save the photo to your Camera Roll.
You can also use the “Take Photo” feature while recording a video in other apps, such as Instagram or Snapchat. Tap on the “Take Photo” button in the app, and a still photo will be taken while the video is still running.
4. Automatically Save Your Screenshots.
If you take many screenshots on your iPhone and want to save them automatically, you can use the “Automatic Screenshots” feature. This can help if you want to save all your screenshots without having to save them manually or if you wish to make things more convenient.
To use the “Automatic Screenshots” feature on your iPhone, go to Settings > Photos > Automatic Screenshots and turn on the “Automatic Screenshots” option. This will automatically save all your screenshots to your Camera Roll, so you don’t have to save them manually.
You also have the option to save your screenshots to a specific album by going to Settings > Photos > Automatic Screenshots and selecting an album from the “Save To” menu. This will save all your screenshots to the selected album, which can be especially useful if you want to keep your screenshots organized.
5. Master Siri Shortcuts.
To get more out of Siri on your iPhone, you can use Siri Shortcuts. Siri Shortcuts are custom phrases you can create to trigger specific actions on your iPhone, such as sending a text message, setting a reminder to automate tasks, or making things more convenient.
To create a Siri Shortcut on your iPhone, go to the Shortcuts app and tap the “Create Shortcut” button. You can choose a specific action, such as sending a text message or setting a reminder and create a custom phrase to trigger the action.
For example, you can create a Siri Shortcut that says, “Hey Siri, text my spouse,” and it will automatically send a text message to your spouse. Or you can create a Siri Shortcut that says, “Hey Siri, set a reminder to water the plants,” It will automatically set a reminder for you.
6. Use 3D Touch for Quick Actions.
If you own a 3D touch iPhone, you can access quick actions and perform tasks more efficiently. 3D Touch is a feature that allows you to press the screen harder to access certain actions or functions, such as previewing a link or adding an event to your calendar.
To use 3D Touch on your iPhone, press harder on the screen when you’re in an app or on the home screen. For example, you can press harder on the camera icon to access the option to take a selfie or record a video. Or you can press harder on the calendar icon to access the option to create a new event.
You can also use 3D Touch to access quick actions in other apps, such as Safari or Messages. Simply press harder on a link or message to access options such as previewing the link or marking a message as read.
7. Get More Out of Your Control Center
If you want more out of your iPhone’s Control Center, you can customize it to include the features and options you use most. The Control Center is a feature on your iPhone that allows you to access quick actions and settings, such as turning on Airplane Mode or adjusting the volume.
To customize your iPhone’s Control Center, go to Settings > Control Center and tap on the “Customize Controls” option. Next to each Control, tap on the green plus or red minus icon to add or remove it.
You can also rearrange the controls in the Control Center by tapping and holding onto a control and dragging it to a new position. Use this if you want to put the controls you use most at the top of the Control Center for easy access.
8. Customize Your Charging Cable Colors.
If you want to customize your charging cable to match your style or make it easier to find, you can use a colored charging cable. Many third-party companies offer colored charging cables for iPhones, which can be especially useful in adding a pop of color or making things more personalized.
To customize your iPhone’s charging cable, purchase a colored cable from a third-party company and plug it into your phone.
Many colored charging cables are also available in different lengths and styles, so you can choose the one that best fits your needs.
You can also customize your charging cable by adding a wrap or skin. Wraps and skins are thin, protective covers that you can put on your charging cable to give it a different look or to protect it from wear and tear.
9. See Which Apps Are Draining Your Battery.
One of the most frustrating things about smartphones is when the battery dies unexpectedly. It’s especially annoying if you’re in the middle of something important or don’t have access to a charger. One way to prevent this is by watching the apps that use the most battery.
To do this, go to Settings > Battery. You’ll see a list of your apps with the percentage of battery usage they’ve used over the past 24 hours or 7 days. The app at the top of the list is the one that’s using the most battery.
You might be surprised by which apps are using the most battery. It could be a specific game you’ve been playing, a social media app, or even a background service like VPN. By identifying these apps, you can limit their usage or close them when you’re not using them to extend your battery life.
It’s also important to note that some apps, like GPS navigation or streaming video, will naturally use more battery than others. Keep your phone plugged in in these cases or invest in a portable charger.
10. Use Reachability to Access the Top of The Screen With One Hand.
If you have iPhone with a larger screen, you may need help reaching the top of the screen with just one hand. This iPhone tip can be especially frustrating when trying to access certain apps or buttons that must be within reach.
Enter Reachability. This feature temporarily moves the top of the screen down to the bottom half, making it easier to access with just one hand.
To activate Reachability, double tap the home button (or swipe down on the bottom edge of the screen if you own an iPhone X or newer). The top of the screen will then move down, allowing you to easily reach apps or buttons that were previously out of reach.
To deactivate Reachability, tap the screen or swipe up from the bottom of the screen.
11. Turn on Low Power Mode When You Need It.
Low Power Mode can be a lifesaver if you’re in a pinch and need to extend your iPhone’s battery life. This feature temporarily disables certain functions and reduces performance to conserve battery power.
To turn on Low Power Mode, go to Settings > Battery and toggle the switch next to Low Power Mode. You can also enable It by going to the Control Center (swipe up from the bottom screen) and tapping the battery icon.
Once Low Power Mode is turned on, certain functions are disabled, such as automatic downloads and background refresh. The iPhone will also stop automatically updating apps in the background, which can help extend battery life.
12. Take Advantage of Wi-Fi and Cellular Data At The Same Time.
If you’ve ever been in an area with spotty Wi-Fi coverage, you know how frustrating it can be to lose your internet connection. Thankfully, there’s a way to use both Wi-Fi and cellular data simultaneously, which can help ensure a stable connection.
To do this, open Settings > Cellular and toggle the switch next to “Wi-Fi Assist.” This feature allows your iPhone to automatically switch to cellular data when the Wi-Fi signal is weak.
Wi-Fi Assist can be especially useful if you’re in an area with poor Wi-Fi coverage or are using a Wi-Fi connection that is prone to dropouts. By using both Wi-Fi and cellular data at the same time, you can ensure a stable internet connection no matter where you are.
It’s important to note that using Wi-Fi Assist can increase your cellular data usage, so it’s not a good idea to always leave it on. However, it can be a useful feature when you’re in an area with spotty Wi-Fi coverage and need to stay connected.
This iPhone trick is worth trying out if you want to ensure you have a stable internet connection wherever you go.
13. Record 4K Videos At 60 Fps.
If you’re a fan of taking videos on your iPhone, you’ll be happy to know that you can record in 4K resolution at a frame rate of 60 fps (frames per second). This will give you ultra-high-definition, smooth, and clear videos, perfect for sharing on social media or preserving memories.
To record in 4K at 60 fps:
- Open the Camera and tap on the video icon.
- Swipe up or down the screen to access the resolution and frame rate options.
- Tap on the 4K option and then select 60 fps from the menu.
Remember that recording in 4K at 60 fps will take up a lot of storage space on your iPhone, so it’s a good idea to have plenty of free space available before you start shooting. It’s also worth noting that using this setting will drain your battery faster, so you’ll want to use it only occasionally.
14. Hide Sensitive Information in Notes.
You may have sensitive information in your Notes app that you don’t want others to see. Thankfully, there’s a way to hide certain notes and protect them with a password.
To hide a note, open the Notes app and select the note you want to hide. Tap on the share icon (the square with an arrow pointing out) and then select “Lock Note.” You’ll be prompted to enter a password, which you’ll need to enter again to confirm.
Once the note is locked, it will be hidden from view and can only be accessed by entering the password. To view a locked note, simply tap on it and enter the password when prompted.
Hiding sensitive information in the Notes app can be a great way to keep your personal information private and secure. Whether it’s a shopping list, a personal diary, or important login information, this feature can help protect your privacy and keep your information safe from prying eyes.
15. Make Things Easier by Customizing the Side Button.
The side button on your iPhone is a versatile tool you use for various tasks, from activating Siri to triggering Apple Pay. However, you may not be using it to its full potential.
One way to get more out of the side button is to customize what it does. To do this, head over to Settings > General > Accessibility and scroll down to the “Side Button” section. Here, you can choose what the side button does when you press it once, double-tap it, or long-press it.
For example, you can set the side button to activate Siri when you press it once, take a screenshot if you double tap it, and open the power off the menu when you long press it. You can also set the side button to perform other tasks, such as activating Low Power Mode or opening the Control Center.
16. Give Yourself Haptic Feedback When Typing on The Keyboard.
Typing on your iPhone’s keyboard can be challenging, especially if you need to get used to typing on a smaller screen. One way to make things easier is by enabling haptic feedback, which will give you a tactile sensation when you press a key.
To turn on haptic feedback for the keyboard, go to Settings > General > Accessibility and scroll down to the “Interaction” section. Here, you’ll find the “Haptic Feedback” option, which you can toggle on.
Once haptic feedback is turned on, you’ll feel a subtle vibration whenever you press a key on the keyboard. This can help you know that you’ve pressed the key, making typing easier and more accurate.
Haptic feedback can also be helpful for those with visual impairments, as it provides an additional way to interact with the keyboard.
17. Set Up Emergency Contacts That Will Appear on Your Medical ID.
It’s vital to have important information readily available for first responders in an emergency. One way to do this is by setting up emergency contacts on your iPhone’s Medical ID.
To set up your Medical ID, go to the health app and tap on the “Medical ID” tab. Here, you’ll be able to enter your name, date of birth, medical conditions, allergies, and medications. You can also add emergency contacts who will be notified in case of an emergency.
To add an emergency contact, tap on the “Edit” button in the top right corner and scroll down to the “Emergency Contacts” section. Tap on “Add Emergency Contact” and enter the person’s name, relationship to you, and phone number. You can add up to four emergency contacts.
Once your Medical ID is set up, you can access it by tapping the “Emergency” button on the lock screen. It will bring up your Medical ID, which will be visible to first responders even if your phone is locked.
18. Adjust Color Options for Night Shift Mode.
Night Shift mode can be a lifesaver if you have trouble sleeping after using your iPhone before bed. This feature adjusts the color temperature of your screen to a warmer hue, which can help reduce the blue light that can interfere with your sleep.
To turn on Night Shift mode, go to Settings > Display & Brightness and tap on the “Night Shift” option. From here, you can schedule Night Shift to turn on and off automatically or manually turn it on by tapping the “Turn on For Now” button.
You can also adjust the color temperature of the Night Shift mode by tapping on the “Color Temperature” option. Depending on your preference, you can choose a warmer or cooler hue.
19. See How Your Battery Is Doing briefly.
One of the most crucial things to monitor on your iPhone is its battery life. Fortunately, there are a few ways to briefly see how your battery is doing.
The first way is to look at the screen’s battery icon in the top right corner. This icon shows how much battery life you have left as a percentage. For example, if the icon shows 50%, you have about half of your battery left.
Another way to see your battery life is by going to the Control Center (swipe up from the bottom of the screen). Here, you’ll see a battery icon showing the percentage of battery life you have left.
You can also see your battery life in more detail by going to Settings > Battery. Here, you’ll see a breakdown of how much battery each app uses and the amount of time you’ve spent using each app.
20. Enhance the Sound of Your Phone Calls.
If you have trouble hearing people on the iPhone or the sound quality is poor, you can try a few iPhone tricks to enhance the sound of your phone calls.
One way to improve sound quality is to enable noise cancellation. To do this, go to Settings > Phone and toggle on the “Noise Cancellation” option. This feature uses advanced algorithms to reduce background noise, making it easier to hear the person on the other end of the line.
Another way to enhance the sound of your phone calls is by using a headset. Many types of headsets are available, ranging from wired earbuds to wireless earphones. Using a headset can help improve the sound quality of your phone calls and make it easier to hear the person on the other end.
You can also try adjusting the volume of your phone calls by using the volume buttons on the side of your iPhone. If the volume is too low, you can increase it by pressing the volume up button. Conversely, you can decrease the volume by pressing the volume down button if the volume is too high.
Related article: The New Panasonic Lumix GH6: What You Need to Know
21. Save Storage Space by Having Photos Automatically Deleted.
If your iPhone is running out of storage space, one way to free up some room is by having your photos automatically deleted. This can be especially useful if you take many photos and need more time to delete them manually.
To have your photos automatically deleted, go to Settings > Photos and toggle on the “Optimize iPhone Storage” option. This feature will automatically delete photos and videos from your iPhone when your device runs out of storage.
The photos and videos will still be available in iCloud, so you can access them anytime from any device.
Remember that the “Optimize iPhone Storage” feature will only delete photos and videos that have been fully uploaded to iCloud. If you have photos or videos that are still uploading, they will not be deleted.
22. Turn on A Guided Access Mode for When You Need To Focus.
If you have trouble focusing on a task or if you have a child who needs to stay on a specific app, the Guided Access mode on your iPhone can be a lifesaver. This feature locks your device to a single app, preventing you from accessing other apps or features.
To turn on Guided Access mode, go to Settings > General > Accessibility and scroll down to the “Learning” section. Tap on “Guided Access” and toggle it on. You’ll also need to set a passcode, which you’ll need to enter to exit Guided Access mode.
Once Guided Access mode is turned on, you can start it by triple-clicking the side button (or the home button on older iPhones). This will bring up the Guided Access screen, where you can choose which app to lock your device.
To further restrict access, you can also disable certain areas of the screen, such as the home button or certain buttons within the app.
23. Create Shortcuts for Certain Activities.
If you have certain tasks that you regularly perform on your iPhone, you can create shortcuts to make things easier and more efficient.
To create a shortcut, go to Settings > Shortcuts and tap on the “Add Shortcut” button. You can choose from various pre-made shortcuts or create your own by selecting “Add Action.”
Some examples of shortcuts you can create include sending a text message to a specific person, navigating to a particular location, or setting a reminder for a certain time. You can also create shortcuts for more complex tasks, such as creating a new document in a specific app or adding an event to your calendar.
Once you’ve created a shortcut, you can trigger it by using Siri or adding it to the Shortcuts app on your home screen. You can even add a shortcut to the Control Center by going to Settings > Control Center and tapping on the “Customize Controls” option.
24. Set What Happens When You 3D Touch the Camera Icon on Your Lock Screen.
The 3D Touch feature on your iPhone allows you to access certain features and functions by pressing down harder on the screen. One way to use 3D Touch is by setting what happens when your 3D-touch the camera icon on your lock screen.
To set this up, go to Settings > Camera and scroll down to the “Lock Screen” section. You’ll find the “3D Touch” option, which you can toggle on. Once this is enabled, you’ll be able to 3D-touch the camera icon on your lock screen to access different camera modes, such as photo, video, slo-mo, or time-lapse.
You can also customize what happens when you 3D-touch the camera icon by tapping on the “Customize” option. You can choose which camera modes are available and in what order they appear.
25. Use Custom Vibration Patterns for Notifications.
You can use custom vibration patterns to customize how your iPhone vibrates for different notifications. This can be especially useful if you have trouble hearing your phone or just want to ensure you don’t miss important notifications.
To create a custom vibration pattern, go to Settings > Sounds & Haptics and then scroll down to the “Vibrate on Ring” and “Vibrate on Silent” options. Tap on these options and choose “Custom” from the vibration menu.
On the next screen, you’ll see a grid where you can create your custom vibration pattern by tapping on the squares. You can create a simple pattern by tapping on a few squares, or a more complex pattern by tapping on more squares. You can adjust the strength of the vibration by dragging the slider at the bottom of the screen.
Once you’ve created your custom vibration pattern, you can assign it to specific contacts or apps. To do this, go to the Contacts or App Store app and tap on the contact or app you want to assign the pattern. You can tap on the “Vibration” option and choose your custom pattern.
26. Remember Where You Parked Using Your Phone.
If you need help remembering where you parked your car, your iPhone can be a handy tool. Whether you’re at the mall, the airport, or a sports stadium, there are a few different ways you can use your phone to do so.
The first way to do this is by using the “Mark My Location” feature in the Maps app. To use this feature, tap on the “Current Location” button (the blue dot) and select the “Mark My Location” option. This will create a pin on the map to mark your current location. You can then give the pin a name, such as “Parking Spot,” and add a note to remind you where you are.
Another way to remember where you parked is by using a location-sharing app like Find My Friends. To use this app, you’ll need to invite your friends or family to share their location. Once they accept your invitation, you can see their location on a map, including their parking spot.
You can also use a parking app like SpotHero or ParkMobile to help you remember where you parked. These apps allow you to reserve a parking spot in advance or pay for parking using your phone.
27. Add Words to Your Predictive Text Dictionary.
If you use certain words or phrases frequently on your iPhone, you can add them to your predictive text dictionary to make typing faster and more convenient. This can be especially useful if you use technical terms, foreign words, or other uncommon words that might not be in the standard predictive text dictionary.
To add words to your predictive text dictionary:
- Go to Settings > General > Keyboard and tap the “Text Replacement” option.
- On the next screen, tap the “Add New Shortcut” button and type in the word or phrase you want to add.
- Type in the replacement text (i.e., the text appearing when you type the word or phrase).
Once you’ve added a word or phrase to your predictive text dictionary, it will appear as a suggestion when you type it in. You can also add multiple words or phrases to your dictionary to quickly type out longer phrases or sentences.
28. Turn On “Do Not Disturb” When You’re in A Meeting Or Sleeping.
If you want to silence your iPhone while in a meeting or sleeping, you can use the “Do Not Disturb” feature. This feature will silence all incoming calls, texts, and notifications so that your phone won’t disturb you.
To turn on “Do Not Disturb” mode, swipe up the bottom of the screen to access the Control Center. Then, tap on the “Do Not Disturb” icon (the crescent moon). This will turn on “Do Not Disturb” mode and silence all incoming calls, texts, and notifications.
You can also customize the “Do Not Disturb” mode to allow certain calls or texts to come through. To do this, go to Settings > Do Not Disturb and tap on the “Allow Calls From” option. From here, you can choose to allow calls from your favorite contacts, all contacts, or specific groups. You can also allow repeated calls from the same person if it is an emergency.
29. Control Which Apps Get to Send You Notifications
If you’re tired of being constantly bombarded by app notifications on your iPhone, you can control which apps can send you notifications. This can be especially useful if you have certain apps that you don’t use often or want to reduce the notifications you receive.
To control which apps can send you notifications, go to Settings > Notifications and tap on the app you want to manage. From here, you can toggle off the “Allow Notifications” option to stop the app from sending you notifications. You can also customize the way the app sends notifications by adjusting the options under the “Alerts” and “Badge App Icon” sections.
You can also control which apps can send notifications from the Lock screen. To do this, go to Settings > Notifications and tap on the “Show Previews” option. From here, you can choose to show or hide notification previews on the Lock screen.
30. Customize Your “Control Center.”
The Control Center is a convenient way to access certain features and settings quickly, but you can customize it to make it even more useful.
You can customize the Control Center to suit your needs by adding or removing controls you don’t use.
To customize the Control Center, open Settings > Control Center and tap on the “Customize Controls” option. You can add or remove controls from here by tapping on the “+” or the “-” buttons next to each control. You can also rearrange the controls by dragging them up or down in the list.
Some controls you should consider adding to the Control Center include a timer, a calculator, or a flashlight. You can also add controls for certain apps, such as a music player or a screen recording app.
31. Select How Much Information You Want Siri to Give Out.
If you use Siri on your iPhone, you can choose how much information Siri can give out. It’s useful iPhone tip and trick if you want to protect your privacy or want Siri to refrain from giving out certain types of information.
To control how much information Siri gives out, go to Settings > Siri & Search and scroll down to the “Siri Suggestions” section. You can toggle off the “Show Siri Suggestions in App” and “Show on Lock Screen” options to stop Siri from giving suggestions in certain apps or on the Lock screen.
You can also control what information Siri can give out by going to Settings > Siri & Search and tapping on the “Siri Suggestions in Search” option. You can choose which apps and services Siri can use to give suggestions.
32. Lockdown Your Photos with A Touch ID Or A PIN Code.
If you have sensitive photos on your iPhone that you don’t want others to see, you can lock them down with a Touch ID or a PIN code. This can be especially useful if you have kids or just want to add more security to your photos.
To lock down your photos with a Touch ID or a PIN code, go to Settings > Photos and tap on the “Photos” option. To enable this feature, you can toggle on the “Touch ID” or “PIN” option.
Once you’ve enabled the Touch ID or PIN feature, you must enter your Touch ID or PIN code to access your photos. You can also choose to lock down certain albums or individual photos, giving you more control over which photos are protected.
33. Delete Apple’s Apps That You Don’t Use.
If you install many apps on your iPhone that you don’t use, you can delete them to free up space and make your phone run more efficiently. This is useful if you have many of Apple’s default apps that you don’t use, as these apps can take up a lot of space and resources.
To delete an app from iPhone, tap and hold on to the app icon until it starts wiggling. Then, tap on the “x” icon to delete the app. You’ll be asked to confirm if you want to delete the app, so make sure you don’t want it before you delete it.
You can also delete multiple apps at once by tapping and holding on one app and then dragging it over other apps you want to delete. It will create a stack of apps you can delete with one tap.
Keep in mind that deleting an app will also delete any data or files associated with the app. So, if you have important data or files in an app that you want to keep, you’ll need to back up the data or files before deleting the app.
34. Create A “Favorites” Contact in Your Phone App.
If you frequently call or text certain contacts, you can add them to your “Favorites” list in the Phone app to make it easier to access their information. This feature is useful if you have a lot of contacts and want to avoid scrolling through your entire list to find the person you want to call or text.
To add any contact to your “Favorites” list, open the Phone app and tap the “Contacts” tab. Then, tap on the contact you want to add to your favorites and tap on the “Add to Favorites” button. This will add the contact to your “Favorites” list and create a shortcut to their information in the Phone app.
You can also add certain contacts to your “Favorites” list by tapping and holding on their name in the Phone app and selecting the “Add to Favorites” option. You can also rearrange your “Favorites” list by dragging the contacts up or down.
35. Search for Contact Information in The Phone App.
If you have a lot of contacts on your iPhone, you can use the search feature in the Phone app to quickly find the contact information you need. This can be especially useful if you have a lot of contacts and want to avoid scrolling through your entire list to find the person you’re looking for.
To search for a contact, tap on the “Contacts” tab and enter the name of the person you’re looking for in the search bar at the top of the screen. The Phone app will display a list of contacts that match your search criteria, making it easy to find the person you’re looking for.
You can also search for a contact by tapping on the search icon in the Phone app and entering the name of the person you’re looking for. This will display a list of contacts that match your search criteria, making it easy to find the person you’re looking for.
36. Find Your Lost or Stolen Phone Faster With iCloud.
If you’ve lost your iPhone or stolen it, you can use iCloud to locate it quickly and protect your data. It’s useful if you’re worried about your phone falling into the wrong hands or want to find it as quickly as possible.
To locate your lost or stolen iPhone using iCloud, go to iCloud.com and sign in with your Apple ID. Then, click the “Find My iPhone” option and select your iPhone from the list of devices. The map showing the location of your iPhone will appear.
If you’re worried about your data falling into the wrong hands, you can also use iCloud to lock or erase your iPhone remotely. To do this, click on the “Actions” button next to your iPhone and select the “Lock” or “Erase iPhone” option. This will lock or erase your iPhone remotely so that you can protect your data.
37. Send Out an SOS With Just ONE Button Press.
If you’re in an emergency and need help, you can use the SOS feature on your iPhone to quickly send out a distress signal. This can be especially useful if you’re in a dangerous situation and need help immediately.
To use the SOS feature on your iPhone, press and hold the side button and volume button on the right side of your phone. Keep holding the buttons until the SOS countdown starts, and then release the buttons when the countdown ends. This will send a distress signal to your emergency contacts and local authorities.
You can customize the SOS feature by selecting Settings > Emergency SOS and adjusting the options. For example, you can choose which contacts you want to send the distress signal to or turn on the “Auto Call” option to call emergency services when you send out the SOS automatically.
38. Stop Apps from Asking You to Review Them.
If you’re tired of apps’ notifications asking you to review them, you can turn them off on your iPhone. This is especially useful if you get many notifications and want to avoid being bothered by them.
To turn off app notifications asking you to review them, go to Settings > App Store and toggle off the “In-App Ratings & Reviews” option. This will stop apps from asking you to review them in-app and prevent these notifications from showing up.
You can even turn off notifications from specific apps by going to Settings > Notifications and selecting the app for which you want to turn off notifications. To stop the app from sending notifications, toggle off the “Allow Notifications” option.
39. Easily Access Split-Screen Multitasking on Your iPad
If you want to multitask on your iPad, you can run two apps side by side with the split-screen feature. Use this to compare information between two apps or be more productive on your iPad.
To access split-screen multitasking on your iPad, swipe up from the bottom to access the Dock. Then, drag an app from the Dock onto the left or right side of the screen. It will open the app in split-screen mode, and you can select another app to open on the other side of the screen.
You can also access split-screen multitasking by swiping up from the bottom to access the App Switcher and then dragging an app onto the left or right side of the screen. This opens the app in split-screen mode, and you can select another app to open on the other side of the screen.
40. Go Back to The Previous App with Just One Tap.
If you want to quickly switch back to the previous app you used on your iPhone, you can use the App Switcher with just one tap. It is one of the most useful iPhone tips and tricks if you multitask and want to switch between apps quickly and efficiently.
To access the App Switcher on your iPhone, swipe up from the bottom of the screen and hold your finger on the screen until the App Switcher appears. This will display a list of apps that you’ve recently used, so you can easily switch between them.
To switch to a different app, tap on the app icon in the App Switcher. This will switch to the app and bring it to the forefront of your screen. You can also close an app from the App Switcher by swiping it up and off the screen.
41. Automatically Fill in Forms with Saved Info
Suppose you need to fill out the same information repeatedly when filling out forms on your iPhone. In that case, you can use the AutoFill feature to save your information and automatically fill it in for you. This can be especially useful if you fill out any forms or want to make things more convenient.
To use the AutoFill feature on your iPhone, go to Settings > Safari > AutoFill and turn on the “Use Contact Info” or “Use Credit Card Info” options. It will allow Safari to automatically fill in your contact or credit card information when filling out forms on the web.
You can also add your information to the AutoFill feature by going to Settings > Contacts > My Info and selecting your contact information. This will allow Safari to automatically fill in your contact information when filling out forms online.
42. Protect Your Privacy with Private Browsing
You can use the Private Browsing feature on your iPhone to protect your privacy while browsing the web. It’s especially useful if you’re concerned about your online activity being tracked or just want to keep your browsing private.
To use Private Browsing on your iPhone, open Safari and tap on the “Private” icon in the bottom right corner of the screen. This will open a new window in Private Browsing mode, which means that your browsing activity will not be tracked, and your search history will not be saved.
You can also turn on Private Browsing from the Settings menu by going to Settings > Safari > Private Browsing and turning on the “Private Browsing” option. It will turn on Private Browsing for all your browsing sessions until you turn it off.
Further reading on Techgumb.com: 7 Best Wix Alternatives and Competitors
iPhone tips and tricks Wrap up.
In conclusion, there are plenty of hidden iPhone tips and tricks that you can try to get the most out of your phone and maximize its performance.
Whether you want to optimize your battery life, speed up your phone’s processing speed, or make things more convenient, these tricks can help you get more out of your phone.
So, if you want to get the most out of your iPhone, try some of these hidden tips and tricks and see how they can help you get the functionality out of your phone.